Cara men screenshot layar di laptop
untuk men screenshot layar di laptop ada dua cara yang akan aku share ke kalian, jadi kalian bisa pilih yang menurut kalian lebih mudah, jadi menscreenshot layar di laptop itu yang pertama ada dengan cara menekan tombol di keyboard dan cara kedua dengan menggunakan Microsoft word/power point, nah perbedaannya, kalo screenshoot Microsoft word/power point itu tujuaanya memang kalau ingin memasukkannya ke Microsoft word atau power point tanpa save gambar (walaupun di Microsoft power point bisa save dalam bentuk jpeg), jadi sudah langsung mau dipake di tugas atau di presentasi tapi kalo yang pake cara tekan tombol bisa di save gambarnya tujuaanya bisa dipake selain di tugas atau presentasi, oke langsung saja ke tutorial yang pertama
DENGAN MENEKAN TOMBOL KEYBOARD
1. nyalakan laptop dan munculkan layar yang akan di screenshot, misalnya yang ingin di screenshot adalah layar desktop maka munculkan lah desktop pada layar
2. tekan tombol prt sc
6. lalu pilih just this one apabila kamu ingin save 1 slide saja, apabila ingin menyimpan semua slide dalam file gambar maka pilih lah all slide
7. maka gambar screenshoot kamu sudah tersimpan
7. maka gambar screenshoot kamu sudah tersimpan
nb : apabila ada pada saat paste gambar tidak muncul maka pada saat menekan tombol prt sc tambahkan fn tekan secara bersamaan setelah itu lanjutkan ke petunjuk selanjutnya
DENGAN MICROSOFT WORD
1. buka Microsoft word/power point
2. pada menu insert pilih screenshot, lalu tinggal pilih layar yang akan kamu screenshot, atau kamu bisa menggunakan screen clipping yaitu fungsinya screenshoot hanya beberapa bagian yang ingin di screenshot saja, kelebihaannya menggunakan screen clipping ini kamu tidak perlu crop gambar jadi sudah langsung terbentuk, caranya letakkan layar yang akan di screenshot dibawah layar Microsoft word lalu klik screen clipping, lalu pilihlah bagian yg ingin di screenshot
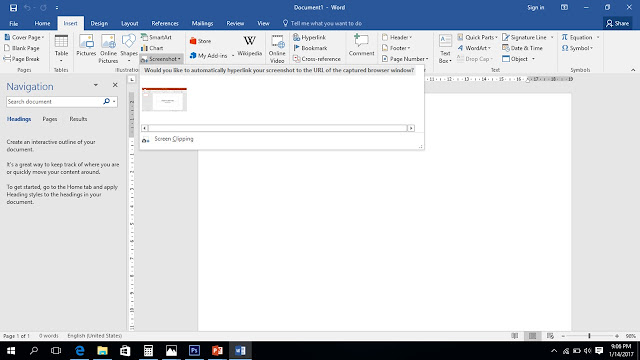 3. lalu bisa kamu gunakan di tugasmu atau presentasi mu
3. lalu bisa kamu gunakan di tugasmu atau presentasi mu
Nah, mudah bukan
DENGAN MICROSOFT WORD
1. buka Microsoft word/power point
2. pada menu insert pilih screenshot, lalu tinggal pilih layar yang akan kamu screenshot, atau kamu bisa menggunakan screen clipping yaitu fungsinya screenshoot hanya beberapa bagian yang ingin di screenshot saja, kelebihaannya menggunakan screen clipping ini kamu tidak perlu crop gambar jadi sudah langsung terbentuk, caranya letakkan layar yang akan di screenshot dibawah layar Microsoft word lalu klik screen clipping, lalu pilihlah bagian yg ingin di screenshot
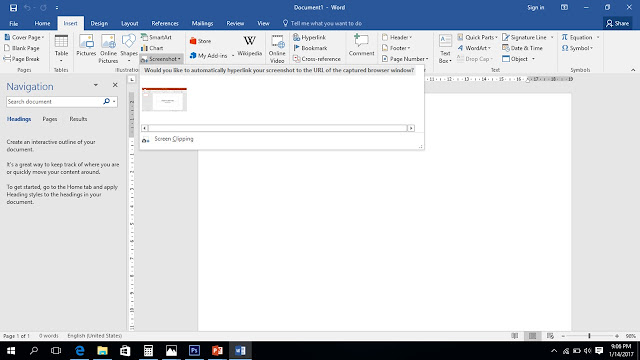
Nah, mudah bukan
-----SELAMAT MENCOBA-----




















0 komentar:
Posting Komentar